(2)单击“下一步”按钮,将打开JDK的“自定义安装”对话框,如图1.7所示。在该对话框中单击“更改”按钮,可以更改JDK的安装路径,此处采用默认设置,单击“下一步”按钮将打开安装进度对话框,在安装过程中将打开如图1.8所示的设置JRE安装路径的对话框。

说明:由于JDK只是Java程序的开发环境,所以在JDK的安装文件中还包含了一个JRE(Java运行环境),在默认情况下同JDK一起安装。
(3)在设置JRE安装路径的对话框中采用默认设置,单击“下一步”按钮继续安装JRE。在弹出安装完成的提示对话框中单击“完成”按钮,即可完成JDK的安装。
1.2.3 Windows系统下配置和测试JDK
JDK安装完成后,还需要设置环境变量Path和CLASSPATH,以及测试JDK配置是否成功,具体步骤如下:
? 你问我答:为什么需要配置环境变量?
U 我们知道,在系统的“运行”窗口中可以输入指定的命令运行相应的程序,如果在输入命令时没有指定完整的路径,系统将自动到当前目录中查找相应的文件,如果没有找到,再到系统的环境变量Path中查找。但是,由于Java遵循UNIX的一些规范,它并不会在当前目录中查找文件,所以必须在环境变量中设置。例如,要在不写出JDK的完整安装路径的情况下,执行JDK中的java或javac程序时,就需要在环境变量Path中指定JDK的完整安装路径。这也是为什么在安装JDK后,还需要配置环境变量Path的原因。同理,配置环境变量CLASSPATH是为了指定类库的位置。
(1)在“我的电脑”图标上单击鼠标右键,在弹出的快捷菜单中选择“属性”命令,在打开的“系统属性”对话框中选择“高级”选项卡,如图1.9所示。
(2)单击“环境变量”按钮,打开“环境变量”对话框,在其中可以添加针对单个用户的“用户变量”和针对所有用户的“系统变量”,如图1.10所示。

说明:用户变量是只能当前用户使用的变量;系统变量是系统下任何用户都可以使用的变量。
(3)单击“系统变量”栏中的“新建”按钮,弹出“新建系统变量”对话框。
(4) 在“变量名”文本框中输入“JAVA_HOME”,在“变量值”文本框中输入JDK的安装路径“C:\Program Files\Java\jdk1.6.0_22”,单击“确定”按钮,完成环境变量JAVA_HOME的配置,如图1.11所示。

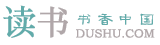
 鄂公网安备 42010302001612号
鄂公网安备 42010302001612号