第2课 绘图辅助工具
前面学习了AutoCAD的基础知识,本课将学习绘图辅助工具的应用。在使用AutoCAD进行绘图的过程中,结合绘图辅助工具,可以提高绘图的工作效率。例如,用户可以通过对象捕捉功能快速捕捉到需要的特殊点,或对局部图形进行放大,以便对图形细节进行修改、编辑等。
学习要点
» 视图显示控制 » 图形显示设置
» 绘图辅助功能设置 » 图层管理
» 图形特性设置
2.1 视图显示控制
在AutoCAD中,用户可以对视图进行缩放和平移操作,还可以进行全屏显示视图、重画与重生成图形等操作。
2.1.1 缩放视图
命令:缩放
作用:对视图进行缩放控制
快捷命令:Z
执行“视图>缩放”菜单命令下的子命令或者输入“ZOOM”命令并确认,可以对视图进行放大或缩小,以改变图形的显示大小,方便用户对图形进行观察。例如,对图2-1所示的视图进行放大,得到的效果如图2-2所示。

图2-1

图2-2
输入“ZOOM”(Z)命令后按空格键执行缩放视图命令,系统将提示“[全部(A)/中心(C)/动态(D)/范围(E)/上一个(P)/比例(S)/窗口(W)/对象(O)]<实时>:”的信息,只需在该提示后输入相应的字母并按空格键,即可进行相应的操作。
在视图缩放的操作过程中,AutoCAD中提供了以下几种视图缩放方式。
● 全部(A):输入“A”后按空格键,将在视图中显示整个文件中的所有图形。
● 中心(C):输入“C”后按空格键,然后在图形中单击鼠标指定一个基点,再输入一个缩放比例或高度值来显示一个新视图,基点将作为缩放的中心点。
● 动态(D):就是用一个可以调整大小的矩形框去框选要放大的图形。
● 范围(E):以最大化的方式显示整个文件中的所有图形,与“全部(A)”的功能相同。
● 上一个(P):执行该命令后可以直接返回到上一次缩放的状态。
● 比例(S):输入一定的比例来缩放视图。输入的数值大于1即可放大视图,小于1并大于0时将缩小视图。
● 窗口(W):通过在屏幕上拾取两个角点来确定一个矩形窗口,然后,将该矩形框内的全部图形放大至充满整个屏幕。
● 对象(O):输入“O”后按空格键,然后选择要显示的对象并确认,将在视图中最大化显示该对象。
● 实时:执行该命令后,光标将变为放大镜形状,按住鼠标的左键,推拉鼠标即可放大或缩小视图。
2.1.2 平移视图
命令:平移
作用:对视图进行平移控制
快捷命令:P
平移视图是指对视图中显示的图形进行相应移动,移动后只是改变图形在视图中的位置,而不会发生大小的变化,图2-3所示是平移图形前的显示效果,图2-4所示是平移图形后的显示效果。

图2-3

图2-4
平移视图的常用方法有如下两种。
第1种:选择“视图>平移”菜单命令下的子命令。
第2种:输入“PAN”(P)后按空格键执行“平移视图”命令,光标将变为 状态,按住鼠标左键在屏幕上拖曳,即可对视图进行平移。
状态,按住鼠标左键在屏幕上拖曳,即可对视图进行平移。
2.1.3 全屏显示视图
执行“视图>全屏显示”菜单命令或输入“CLEANSCREENON”(全屏显示)命令,屏幕上将隐藏功能区和可固定窗口(命令行除外),仅显示标题栏、菜单栏、绘图区、状态栏和命令行,如图2-5所示。
全屏显示视图可以最大化显示绘图区中的图形。因此,在将图形输出为BMP位图时,全屏显示视图可以提高位图中图形的清晰度。

图2-5
▊提示
在全屏显示视图时,可以使用CLEANSCREENOFF命令恢复为非全屏显示视图。另外,也可以通过Ctrl+0组合键在全屏显示和非全屏显示之间切换。
2.1.4 重画图形
图形中某一图层被打开或关闭或者栅格被关闭后,系统会自动对图形进行刷新并重新显示,栅格的密度会影响刷新的速度。使用REDRAW(重画)命令可以重新显示当前视窗中的图形,消除残留的标记点痕迹,使图形变得清晰,而REDRAWALL命令可对所有视窗中的图形进行重新显示。
执行重画图形的命令有如下两种方法。
第1种:执行“视图>重画”菜单命令。
第2种:输入“REDRAW”或“REDRAWALL”命令并确认。
2.1.5 重生成图形
使用REGEN(重生成)命令能将当前活动视图中所有对象的有关几何数据及几何特性重新计算一次(即重生成)。此外,用OPEN命令打开图形时,系统会自动重生成图形,ZOOM命令的“全部”和“范围”选项也可自动重生成图形。
执行重生成图形的命令有如下两种方法。
第1种:执行“视图>重生成/全部重生成”命令。
第2种:输入“REGEN”或“REGENALL”命令并确认。
▊提示
在图形重生成过程中,用户可用Esc键将操作中断,而使用REGENALL命令可对所有视图中的图形进行重新计算。由于被冻结的图层上的实体不参与计算,因此,为了缩短重生成时间,在复杂的图形中可以将一些图层冻结,再使用REGENALL命令对视图中的图形进行重新计算。
操作练习 查看零件图细节
» 实例位置:实例文件>CH02>操作练习:查看零件图细节.dwg
» 素材位置:素材文件>CH02>素材01.dwg
» 视频名称:查看零件图细节.mp4
» 技术掌握:缩放视图、平移视图
本例是通过平移和缩放操作对零件图中的细节部分进行查看。
01 打开学习资源中的“素材文件>CH02>素材01.dwg”文件,如图2-6所示。

图2-6
02 输入“ZOOM”(Z)命令并确认,单击确定一个角点,移动鼠标框选需要放大显示的图形细节,如图2-7所示。单击确定另一个角点,得到的效果如图2-8所示。

图2-7

图2-8
03 输入“PAN”(P)命令并确认,按住鼠标左键并向右拖曳鼠标,可以将视图向右拖曳,显示左方的图形细节,按空格键确认,完成本例的操作,如图2-9所示。

图2-9
2.2 绘图辅助功能设置
本节将讲解绘图辅助功能的设置,通过合理设置绘图辅助功能,可以快速完成所需图形的绘制。常见的辅助绘图功能包括正交模式、极轴追踪、栅格模式、对象捕捉和对象捕捉追踪等。
2.2.1 设置图形界限
在AutoCAD中与图纸的大小相关的设置就是图形界限,图形界限的大小应设置为与选定的图纸相等。选择“格式>图形界限”菜单命令或者输入“LIMITS”(图形界限)命令并确认,根据命令行的提示,即可对图形界限进行设置。
例如,设置图形界限为420 mm×297 mm的具体操作如下。
命令:LIMITS↙
//在命令行中输入图形界限命令
重新设置模型空间界限:指定左下角点或[开(ON)/关(OFF)]<0.0000,0.0000>:0,0↙
//设置绘图区域左下角坐标
指定右上角点<420.0000,297.0000>:420, 297↙
//输入图纸尺寸并按Enter键
2.2.2 设置图形单位
在使用AutoCAD绘图前应该对图形单位进行设置,用户可以根据具体工作需要设置单位类型和数据精度。AutoCAD默认使用的图形单位是十进制单位,包括毫米、厘米、米和英寸等二十多种单位,可满足不同行业的绘图需要。
执行“格式>单位”菜单命令或输入“UNITS”(UN)并确认,打开“图形单位”对话框,在该对话框中可以为图形设置长度单位的类型和精度、角度单位的类型和精度等,如图2-10所示。

图2-10
“图形单位”对话框选项介绍
● 长度:用于设置长度单位的类型和精度。在“类型”下拉列表中,可以选择当前长度单位的格式;在“精度”下拉列表中,可以选择当前长度单位的精确度。
● 角度:用于控制角度单位的类型和精度。在“类型”下拉列表中,可以选择当前角度单位的格式;在“精度”下拉列表中,可以选择当前角度单位的精确度;“顺时针”复选框用于控制角度增量的正负方向。
● 光源:用于指定光源强度的单位。
●“方向”按钮:用于确定基准角度及方向。单击该按钮,将打开“方向控制”对话框,如图2-11所示。在对话框中可以设置基准角度和方向,当选择“其他”选项后,下方的“角度”按钮才可用。

图2-11
2.2.3 正交模式
单击状态栏上的“正交限制光标”按钮 ,如图2-12所示。或者直接按F8键激活正交模式,状态栏5644h上的“正交限制光标”按钮处于加亮状态。再次按F8键将关闭正交模式,此时“正交限制光标”按钮处于灰色状态。
,如图2-12所示。或者直接按F8键激活正交模式,状态栏5644h上的“正交限制光标”按钮处于加亮状态。再次按F8键将关闭正交模式,此时“正交限制光标”按钮处于灰色状态。

图2-12
使用正交模式可以将光标限制在水平或竖直方向上,同时也限制在当前的栅格旋转角度内。使用正交模式就如同使用了直尺,使绘制的线条自动处于水平和竖直方向,在绘制水平和竖直方向的线段时十分有用,如图2-13所示。

图2-13
▊提示
在用AutoCAD绘制水平或竖直线条时,利用正交模式可以有效地提高绘图速度,如果要绘制非水平、竖直的线条,可以按F8键,关闭正交模式。
2.2.4 捕捉和栅格模式
命令:绘图设置
作用:打开“草图设置”对话框
快捷命令:SE
执行“工具>绘图设置”命令,在打开的“草图设置”对话框中选择“捕捉和栅格”选项卡,可以进行捕捉和栅格的设置。其中包括“捕捉间距”“极轴间距”“捕捉类型”“栅格样式”“栅格间距”和“栅格行为”几个区域,如图2-14所示。

图2-14
“捕捉和栅格”选项卡选项介绍
● 启用捕捉:该选项用于打开或关闭捕捉模式,也可以单击状态栏上的“捕捉模式”/“捕捉到图形栅格”按钮或按F9键来打开或关闭捕捉模式。
● 启用栅格:该选项用于显示或隐藏栅格,也可以单击状态栏上的“显示图形栅格”按钮或按F7键来显示或隐藏栅格。
● 捕捉间距:在“捕捉间距”区域可以控制捕捉位置的不可见矩形栅格,以限制光标仅在指定的x轴和y轴间距内移动,其中各选项的含义如下。
捕捉X轴间距:该选项用于指定x轴方向的捕捉间距,输入的间距值必须为正实数。
捕捉Y轴间距:该选项用于指定y轴方向的捕捉间距,输入的间距值必须为正实数。
X轴间距和Y轴间距相等:选中该复选框后,将强制捕捉间距和栅格间距使用同样的x轴间距值和y轴间距值。
● 极轴间距:在“极轴间距”区域可以控制“PolarSnap”(极轴捕捉)的距离增量。在选定“捕捉类型”区域的“PolarSnap”选项的状态下,可以设置捕捉的距离增量。如果在“极轴距离”文本框中设置值为0,则极轴捕捉距离采用“捕捉x轴间距”的值,“极轴距离”将与极轴追踪或对象捕捉追踪结合使用。
● 捕捉类型:在“捕捉类型”区域可以设置捕捉样式和捕捉类型,其中各选项的含义如下。
栅格捕捉:该选项用于设置为栅格捕捉类型。
矩形捕捉:选择该选项,可以将捕捉样式设置为标准的“矩形捕捉”样式。当将捕捉类型设置为“栅格捕捉”并且选择“矩形捕捉”样式时,如果要指定点,光标将沿竖直或水平方向对栅格点进行捕捉。
等轴测捕捉:选择该选项,可以将捕捉样式设置为“等轴测捕捉”样式。
PolarSnap:选择该选项,可以将捕捉类型设置为极轴捕捉。
● 栅格间距:在“栅格间距”区域可以控制栅格的显示,这样有助于形象化显示距离,其中各选项的含义如下。
栅格X轴间距:该选项用于指定x轴方向上的栅格间距,如果设置该值为0,则栅格采用“捕捉X轴间距”的值。
栅格Y轴间距:该选项用于指定y轴方向上的栅格间距。如果设置该值为0,则栅格采用“捕捉Y轴间距”的值。
每条主线之间的栅格数:该选项用于指定主栅格线相对于次栅格线的密度。
● 栅格行为:在“栅格行为”区域可以控制当使用VSCURRENT命令设置为除二维线框之外的任何视觉样式时,所显示栅格线的外观,其中各选项的含义如下。
自适应栅格:选中该复选框后,在缩小时,将限制栅格密度。
允许以小于栅格间距的间距再拆分:选中该复选框后,在放大时,将生成更多间距更小的栅格线。主栅格线的密度将确定这些栅格线的密度。
显示超出界限的栅格:选中该复选框后,将显示超出LIMITS命令指定的区域的栅格。
遵循动态UCS:选中该复选框后,将更改栅格平面以跟随动态UCS的xy平面。
2.2.5 极轴追踪
使用极轴追踪时需要按照一定的角度增量和极轴距离进行追踪。在“草图设置”对话框中选择“极轴追踪”选项卡,在该选项卡中可以启用和设置极轴追踪,如图2-15所示。

图2-15
“极轴追踪”选项卡各选项介绍
● 启用极轴追踪:打开或关闭极轴追踪,也可以通过按F10键来打开或关闭极轴追踪。
● 极轴角设置:设置极轴追踪的对齐角度。
增量角:设置用来显示极轴追踪对齐路径的极轴角增量。可以输入任何角度,也可以从列表中选择90°、45°、30°、22.5°、18°、15°、10°或5°这些常用角度。
附加角:对极轴追踪使用列表中的任何一种附加角度,注意附加角度是绝对的,而非增量。
角度列表:如果选中“附加角”复选框,将列出可用的附加角度。
新建:最多可以添加10个附加极轴追踪对齐角度。
删除:删除选定的附加角度。
● 对象捕捉追踪设置:设置对象捕捉追踪选项。
仅正交追踪:当对象捕捉追踪打开时,仅显示已获得的对象捕捉点的正交(水平/竖直)对象捕捉追踪路径。
用所有极轴角设置追踪:将极轴追踪设置应用于对象捕捉追踪。使用对象捕捉追踪时,光标将从获取的对象捕捉点起沿极轴对齐路径进行追踪。
● 极轴角测量:设置测量极轴追踪对齐角度的基准。
绝对:根据当前用户坐标系(UCS)确定极轴追踪对齐角度。
相对上一段:根据上一条绘制的线段确定极轴追踪对齐角度。
极轴追踪是以极轴坐标为基础,显示由指定的极轴角度所定义的临时对齐路径,然后按照指定的距离进行捕捉,如图2-16所示。

图2-16
▊提示
添加分数角度之前,必须将系统变量AUPREC设置为合适的十进制精度,防止不需要的舍入。例如,如果AUPREC的值为0(默认值),则输入的所有分数角度值将舍入为最接近的整数。
2.2.6 对象捕捉
AutoCAD提供了精确的对象捕捉功能,运用该功能可以精确绘制出所需要的图形。可以在“对象捕捉”工具中或在“草图设置”对话框中的“对象捕捉”选项卡中进行精确捕捉设置。
1.“对象捕捉”工具
在状态栏上的“对象捕捉”按钮 上单击鼠标右键,将弹出对象捕捉的各个选项,如图2-17所示。
上单击鼠标右键,将弹出对象捕捉的各个选项,如图2-17所示。

图2-17
“对象捕捉”工具各选项介绍
● 端点:用于捕捉圆弧、线段、多段线、网格、椭圆弧、射线和多段线各段线的端点,还可以捕捉到延伸边有3D面的端点、迹线的端点和实体填充线的角点等。
● 中点:用于捕捉圆弧、椭圆弧、线段、多线、多段线线段、面域、实体、样条曲线和参照线的中点。
● 圆心:用于捕捉圆弧、圆、椭圆、椭圆弧和实体填充线的圆(中)心点。
● 几何中心:用于捕捉多段线、二维多段线和二维样条曲线的几何中心点。
● 节点:用于捕捉对象的节点。
● 象限点:用于捕捉各类圆弧、填充线、圆或椭圆的0°、90°、180°和270°方向上的点。
● 交点:用于捕捉直线、多段线、圆弧、圆、椭圆弧、椭圆、样条曲线、结构线、射线和多线等任何AutoCAD图形对象之间的平面交点。
● 范围:以用户已选定的图形对象为基准,显示其延伸线,用户可捕捉此延伸线上的任一个点。
● 插入:在插入对象时,用于确定插入对象的位置。
● 垂足:用于捕捉选取的点到选取的对象的垂线与选取的对象的交点,垂足并不一定在选取的对象上。
● 切点:用于捕捉选取的点到所选圆、圆弧、椭圆或样条曲线的切线与所选圆、圆弧、椭圆或样条曲线相切的点。
● 最近点:用于捕捉最靠近十字光标的点,此点位于直线、圆、多段线、圆弧、线段、样条曲线、射线、结构线、实体填充线、迹线或3D面对应的边上。
● 外观交点:用于捕捉两个在三维空间中实际并未相交,但是投影在二维视图中相交的对象的视觉交点,这些对象包括圆、圆弧、椭圆、椭圆弧、直线、多线、多段线、射线、样条曲线和参照线等。
● 平行:以用户选定的AutoCAD图形对象为基准,当光标与所绘制的前一个点的连线平行于基准时,系统将显示出一条临时的平行线,用户可捕捉到此线上的任意一个点。
● 对象捕捉设置:选择该命令,可以打开“草图设置”对话框。
2.“对象捕捉”选项卡
除了可以在“对象捕捉”工具中对捕捉进行设置,还可以在“草图设置”对话框中进行对象捕捉设置。
选择“工具>绘图设置”命令,或者在状态栏上的“对象捕捉”按钮 上单击鼠标右键,在弹出的快捷菜单中选择“对象捕捉设置”命令,打开“草图设置”对话框,在该对话框中可以根据实际需要选择相应的选项,进行对象捕捉设置,如图2-18所示。
上单击鼠标右键,在弹出的快捷菜单中选择“对象捕捉设置”命令,打开“草图设置”对话框,在该对话框中可以根据实际需要选择相应的选项,进行对象捕捉设置,如图2-18所示。

图2-18
“对象捕捉”选项卡选项介绍
● 启用对象捕捉:打开或关闭对象捕捉。当对象捕捉打开时,在“对象捕捉模式”下选定的对象捕捉模式处于活动状态。
● 启用对象捕捉追踪:打开或关闭对象捕捉追踪。使用对象捕捉追踪,在命令中指定点时,光标可以沿基于其他对象捕捉点的对齐路径进行追踪。要使用对象捕捉追踪,必须打开一个或多个对象捕捉模式。
● 对象捕捉模式:列出可以在执行对象捕捉时打开的对象捕捉模式。
全部选择:打开所有对象捕捉模式。
全部清除:关闭所有对象捕捉模式。
延长线:当光标经过对象的端点时,显示临时延长线,以便用户在延长线上指定点。注意在透视视图中进行操作时,不能沿圆弧或椭圆弧的尺寸界线进行追踪。
启用对象捕捉后,当光标靠近这些被启用的捕捉特殊点时,将自动对其进行捕捉,图2-19所示为启用了圆心捕捉功能的效果。

图2-19
▊提示
设置好对象捕捉功能后,在以后的绘图过程中,直接按F3键,即可进行对象捕捉功能开和关的切换。
2.2.7 对象捕捉追踪
在绘图过程中,使用对象捕捉追踪也可以提高绘图的效率。启用对象捕捉追踪功能后,在命令中指定点时,光标可以沿基于其他对象捕捉点的对齐路径进行追踪。
打开“草图设置”对话框,选择“对象捕捉”选项卡,然后选中“启用对象捕捉追踪”复选框,即可启用对象捕捉追踪功能。图2-20所示为圆心捕捉追踪效果,图2-21所示为中点捕捉追踪效果。

图2-20

图2-21
操作练习 绘制台灯
» 实例位置:实例文件>CH02>操作练习:绘制台灯.dwg
» 素材位置:素材文件>CH02>素材02.dwg
» 视频名称:绘制台灯.mp4
» 技术掌握:应用正交模式、对象捕捉和对象捕捉追踪功能
本例是应用正交模式、对象捕捉和对象捕捉追踪功能,绘制沙发旁边的台灯图形。
01 打开学习资源中的“素材文件>CH02>素材02.dwg”文件,如图2-22所示。

图2-22
02 执行“SE”(绘图设置)命令,打开“草图设置”对话框,选择“对象捕捉”选项卡,然后选中“启用对象捕捉”“启用对象捕捉追踪”“中点”和“交点”复选框并确认,如图2-23所示。
03 执行“REC”(矩形)命令,在沙发左方绘制一个长度为500、宽度为500的矩形,如图2-24所示。

图2-23

图2-24
▊提示
绘制矩形的操作将在第3课中详细讲解。
04 按F8键开启正交模式。
05 执行“L”(直线)命令,当系统提示“指定第一个点:”时,移动光标,捕捉矩形左侧的边的中点,再将光标向右移动到如图2-25所示的位置,然后单击指定线段的第一个点。继续将光标向右移动并单击指定线段的下一个点,绘制一条如图2-26所示的线段。

图2-25

图2-26
▊提示
绘制线段的操作将在第3课中详细讲解。
06 再次执行“直线”命令,通过对象捕捉追踪矩形上方的边的中点,确定线段的第一个点,如图2-27所示,然后向下移动光标,指定线段的下一个点,绘制如图2-28所示的线段。

图2-27

图2-28
07 执行“C”(圆)命令,捕捉两条线段的交点作为圆心,如图2-29所示,然后指定圆半径为160,绘制的圆形如图2-30所示。
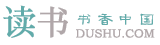
 鄂公网安备 42010302001612号
鄂公网安备 42010302001612号